tipos de gráficos en excel
gráficos de barra
Los gráficos de barras son horizontales tienen un aspecto atractivo y resultan de gran utilidad para comparar los datos.
Los gráficos de barras en Excel son una excelente opción para esas ocasiones en las que necesitamos mostrar las diferencias entre los datos, para detectar alguna tendencia o para remarcar las similitudes o contrastes en la información. En este tipo de gráfico, la longitud de cada barra representa la magnitud de los datos asociados por lo que es muy fácil comparar visualmente cada una de ellas.

CÓMO CREAR UN GRÁFICO DE BARRAS
Para crear un gráfico de barras en Excel debemos tener listos nuestros datos e ir a la ficha Insertar y dentro del grupo Gráficos pulsar el botón Insertar gráfico de barras para finalmente seleccionar la opción Barra agrupada.
Al colocar el puntero del ratón sobre la opción de menú, Excel mostrará una vista previa del gráfico de barras. Al mismo tiempo, el rango de celdas que contiene los datos será resaltado para indicarnos el origen de los datos del gráfico a crear. El gráfico de barras será creado una vez que hagamos clic sobre el botón.
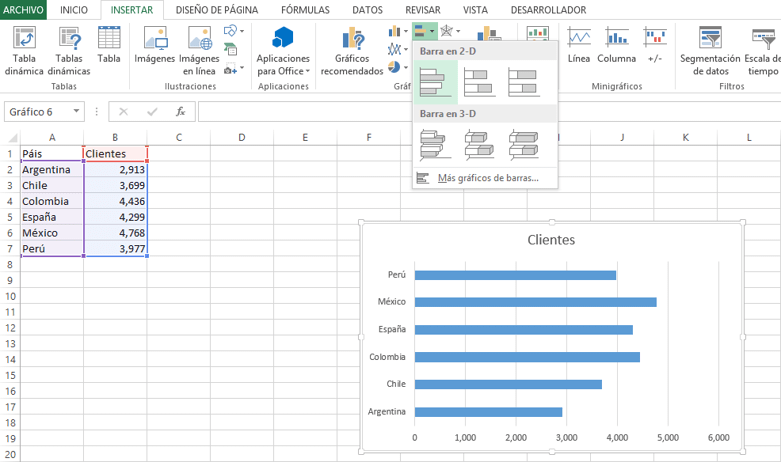
EL GRÁFICO DE COLUMNAS EN EXCEL
El gráfico de columnas en Excel es uno de los gráficos más utilizados ya que nos permite representar fácilmente la cantidad de veces que ocurre un valor. Dicha cantidad es representada por una barra vertical cuya altura está determinada por el valor que representa.
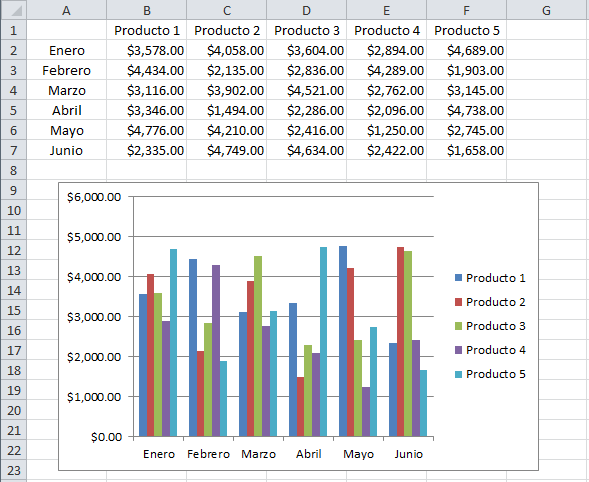
Entre mayor sea un valor, la columna del gráfico será mas alta. De esta manera podemos decir que un gráfico de columnas en Excel nos permite visualizar las diferencias entre las magnitudes de los datos que están siendo representados.
DIFERENTES TIPOS DE GRÁFICOS DE COLUMNAS POR SU FORMA
Podemos categorizar los diferentes tipos de gráficos de columnas en Excel de acuerdo a la forma que tendrá la columna. Las gráficas que he mostrado hasta ahora son del tipo 2-D.Columna en 2-D: Cada columna será un rectángulo en dos dimensiones.Columna en 3-D: Cada columna será un rectángulo en tres dimensiones, es decir, se agregará un efecto de profundidad a cada columna.Cilíndrico: Cada columna será un cilindro.Cónico: Cada columna será un cono.Pirámide: Cada columna será una pirámide.
GRÁFICO DE COLUMNAS APILADAS: las columnas estarán juntas.
Todas estas opciones forman parte del menú de opciones del botón Columna y de acuerdo a la opción elegida será la forma que tendrá cada columna dentro del gráfico.
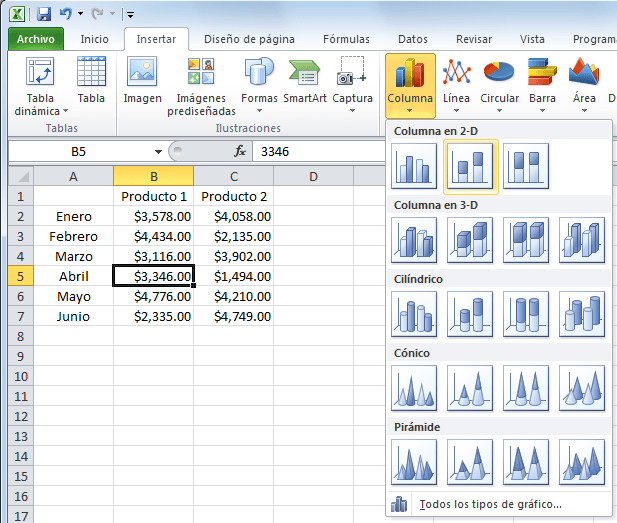
GRÁFICO CIRCULAR EN EXCEL
El gráfico circular en Excel es uno de los gráficos más famosos de la herramienta y recibe nombres alternos como gráfico de pastel o gráfico de torta pero también es amplia mente conocido como gráfico de pie en Excel por su nombre en inglés.
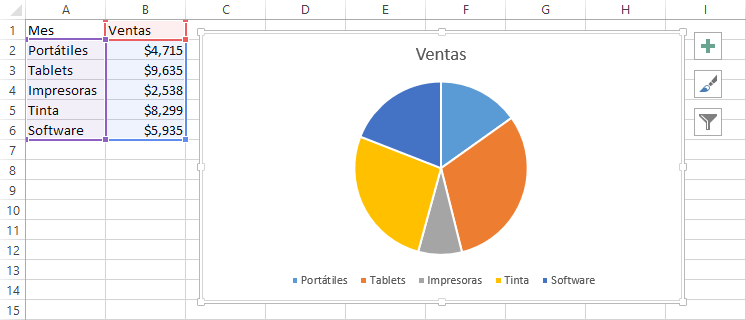
El objetivo del gráfico circular en Excel es mostrar las proporciones de cada una de las partes respecto al total, es decir, la suma de todas las partes será considerada el 100% y a partir de eso conoceremos el porcentaje con el que contribuye cada parte. Debes saber que en Excel a cada una de las partes del gráfico circular se le conocer como sector.
Tipos de gráficos circulares
Gráficos circulares Los gráficos circulares muestran la contribución de cada valor a un total en un formato 2D.

GRÁFICO DE LÍNEAS EN EXCEL
El gráfico de líneas en Excel es de gran utilidad para mostrar tendencias en el tiempo y así poder identificar rápidamente aquellos períodos donde se tiene un crecimiento o un decremento. A continuación veremos algunos consejos para la creación de este tipo de gráfico.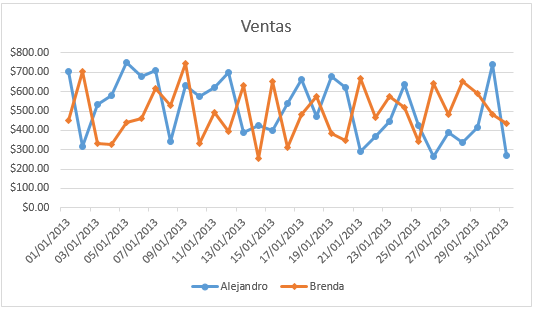
CÓMO CREAR UN GRÁFICO DE LÍNEAS
Para crear un gráfico de líneas en Excel debes seleccionar alguna de las celdas que contiene los datos e ir a la ficha Insertar, pulsar el botón Insertar gráficos de líneas y elegir la opción Líneas.
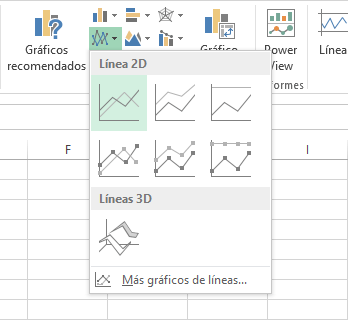
De inmediato se mostrará el gráfico de líneas en la hoja actual y observarás una línea de color por cada serie contenida en tus datos. Las líneas mostradas serán continuas y unirán los valores de cada una de las series de datos.
Tipos de gráficos de línea
tipos de gráficas lineales
Línea y línea con marcadores Mostrados con o sin marcadores para indicar valores de datos individuales, los gráficos de líneas pueden mostrar tendencias a lo largo del tiempo o categorías equidistantes, especialmente cuando hay muchos puntos de datos y el orden en el que se presentan es importante. Si hay muchas categorías o los valores son aproximados, use un gráfico de líneas sin marcadores.
Línea apilada y línea apilada con marcadores Tanto si se muestran con o sin marcadores para indicar valores de datos individuales, los gráficos de líneas apiladas permiten mostrar la tendencia de la contribución que hace cada valor a lo largo del tiempo o categorías distribuidas de forma uniforme.
Línea 100% apilada y línea 100% apilada con marcadores Tanto si se muestran con o sin marcadores para indicar valores de datos individuales, los gráficos de líneas apiladas permiten mostrar la tendencia del porcentaje en que contribuye cada valor a lo largo del tiempo o categorías distribuidas de forma uniforme. Si hay muchas categorías o los valores son aproximados, use un gráfico de líneas 100% apiladas sin marcadores.
gráfica de área en Excel
Los gráficos de área son Gráfica de Línea pero con el área debajo de la línea llenada de un cierto color o textura. Los gráficos de área se dibujan trazando primero puntos de datos en una cuadrícula cartesiana, uniendo una línea entre los puntos y finalmente llenando el espacio debajo de la línea completa.

los gráficos de área se utilizan para mostrar el desarrollo de valores cuantitativos a lo largo de un intervalo o período de tiempo. Son más comúnmente utilizados para mostrar tendencias, en lugar de transmitir valores específicos.

Tipos de gráficos de área
Área Los gráficos de áreas, presentados en 2D, muestran la tendencia de los valores en el tiempo u otros datos de categoría. Como norma, considere la posibilidad de usar un gráfico de líneas en lugar de un gráfico de áreas no apilado, ya que los datos de una serie pueden quedar ocultos por los de otra.
Áreas apiladas Los gráficos de áreas apiladas muestran la tendencia de la contribución de cada valor a lo largo del tiempo u otros datos de categoría en formato 2D.
Áreas 100% apiladas Los gráficos de áreas 100% apiladas muestran la tendencia del porcentaje en que cada valor contribuye a lo largo del tiempo u otros datos de categoría.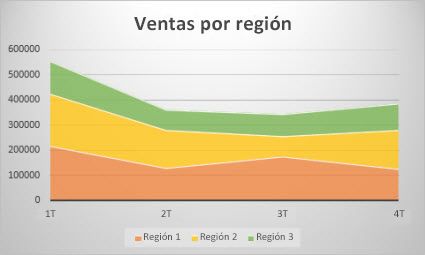
Área Los gráficos de áreas, presentados en 2D, muestran la tendencia de los valores en el tiempo u otros datos de categoría. Como norma, considere la posibilidad de usar un gráfico de líneas en lugar de un gráfico de áreas no apilado, ya que los datos de una serie pueden quedar ocultos por los de otra.
Áreas apiladas Los gráficos de áreas apiladas muestran la tendencia de la contribución de cada valor a lo largo del tiempo u otros datos de categoría en formato 2D.
Áreas 100% apiladas Los gráficos de áreas 100% apiladas muestran la tendencia del porcentaje en que cada valor contribuye a lo largo del tiempo u otros datos de categoría.
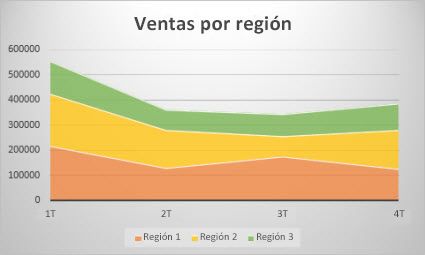
gráfico de cotizaciones en Excel
Los gráficos de cotizaciones de Excel, fueron creados especialmente para datos financieros o para científicos que utilicen hasta 3 o más valores por cada punto de datos. Dichos valores son correspondidos a los valores máximo, mínimo, de apertura y de cierre que se lleva a cabo para trazar datos de acciones financieras. Estos gráficos de Excel son excelentes medios para visualizar los valores variables específicamente dentro de los mercados de valores. Utilizando este tipo de gráfica, podrás estudiar también las tendencias de precio de alguna acción o algún índice.
Estos gráficos de Excel son excelentes medios para visualizar los valores variables específicamente dentro de los mercados de valores. Utilizando este tipo de gráfica, podrás estudiar también las tendencias de precio de alguna acción o algún índice. CREAR UN GRÁFICO DE MÁXIMOS, MÍNIMOS Y CIERRE
Para crear un gráfico de máximos, mínimos y cierres en Excel es indispensable que los datos estén organizados de cierta manera, por ejemplo, considera los siguientes datos sobre el precio de las acciones de una empresa.
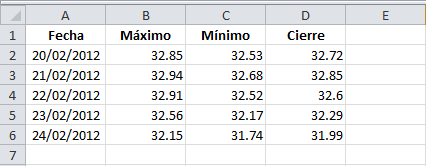
Selecciona la tabla de datos e inserta el gráfico seleccionando el botón Otros y eligiendo la primera opción de gráfico de cotizaciones.
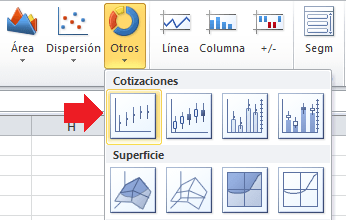
Se insertará el gráfico de máximos, mínimos y cierre con la información de cada valor en la tabla.

OTROS USO DE LOS GRÁFICOS DE MÁXIMOS, MÍNIMOS Y CIERRE
Podemos utilizar este mismo tipo de gráfico para mostrar otro tipo de datos como puede ser la temperatura de la época del año. Este tipo de dato tiene exactamente los tres componentes que necesitamos: Temperatura máxima, mínima y promedio. Observa el siguiente gráfico de máximos, mínimos y cierre creado con información de temperaturas para un mes.
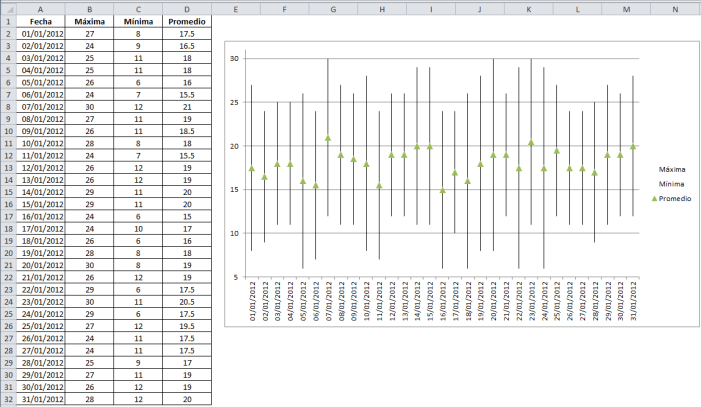
gráfico de superficie en Excel
un tipo de gráfico con el que el usuario puede graficar funciones matemáticas de dos variables de forma muy simple. Lo único que debe hacer es generar los datos para ambas variables, y el resultado será un gráfico de superficie. Puede ser un gráfico plano o tridimensional. Visto así quizá asuste un poco, pero vamos a descubrir paso a paso cómo se hacen los gráficos de superficie de Excel, con los que se abre un mundo de posibilidades en Excel.en pocas palabras nos permite graficar funciones matemáticas de dos variables de una manera sencilla, solo debemos generar los datos para ambas variables y obtendremos el resultado esperado.
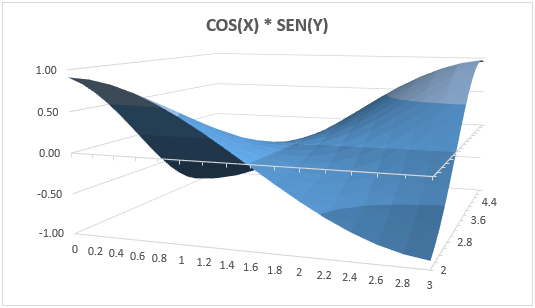
GRÁFICO DE DISPERSIÓN
El gráfico de dispersión tiene una característica muy peculiar entre todos los tipos de gráficos en Excel y es que, tanto el eje horizontal como el vertical muestran valores numéricos y por lo tanto es frecuentemente utilizado para desplegar la relación que existe entre dos variables.
En la siguiente imagen puedes observar la relación existente entre el número de visitas diarias a un sitio de comercio electrónico y las ventas realizadas. El gráfico de dispersión nos permite visualizar el comportamiento de ambas variables.
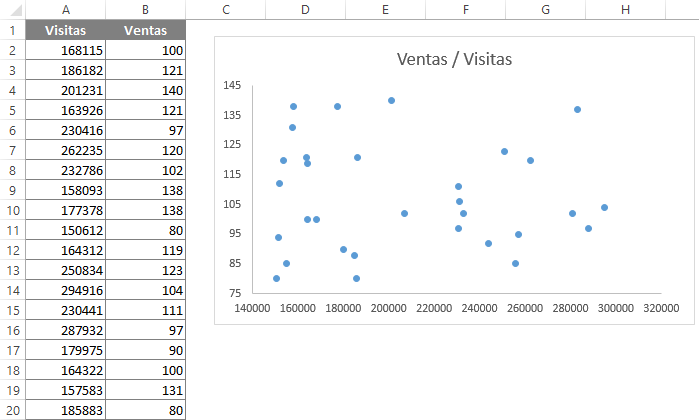
Además podemos personalizar cualquier gráfico de dispersión agregando líneas suavizadas o líneas rectas entre los puntos así como agregar un marcador en cada punto.
GRÁFICO DE BURBUJAS
El gráfico de burbujas es, de cierta manera, muy similar al gráfico de dispersión ya que muestra valores numéricos en ambos ejes pero además puede representar una seria de datos adicional que será representada por el tamaño de la burbuja.
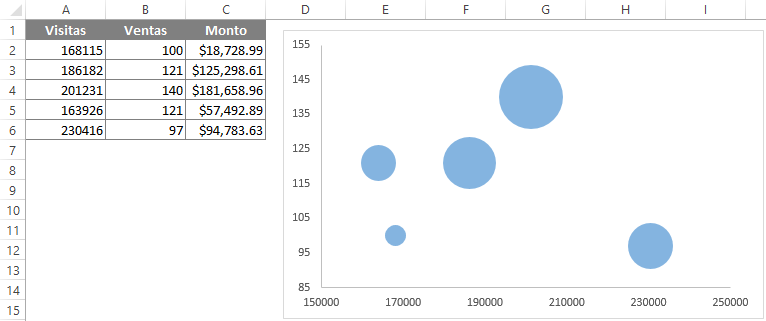
El gráfico de burbujas lo encontramos dentro del mismo menú que el gráfico de dispersión.
GRÁFICO RADIAL
El gráfico radial es un tipo de gráfico especializado y no es muy común su uso pero es útil para mostrar valores relativos a un punto central. El gráfico radial también es conocido como gráfico de araña por su similitud visual con una telaraña. En el siguiente ejemplo haré la comparación de la cantidad de envíos que hace una empresa a diferentes países del mundo:
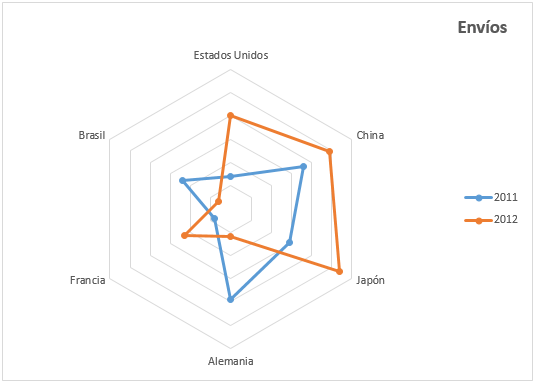
El gráfico radial nos permite comparar visualmente el número de envíos en cada año y para cada uno de los países. Esta comparación es la misma que podemos hacer con un gráfico de columnas, razón por la cual en más de una ocasión se prefiere dicho gráfico al gráfico radial.
fuentes:
https://exceltotal.com/tipos-de-graficos-en-excel-2013/https://support.office.com/es-es/article/tipos-de-gr%C3%A1ficos-disponibles-10b5a769-100d-4e41-9b0f-20df0544a683
https://exceltotal.com/grafico-circular-en-excel-2013/
https://exceltotal.com/el-grafico-de-columnas-en-excel/
https://es.justexw.com/tutoriales/como-hacer-graficos-de-barras-en-excel
https://exceltotal.com/grafico-de-lineas-en-excel-2013/

Comentarios
Publicar un comentario